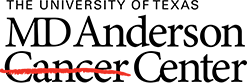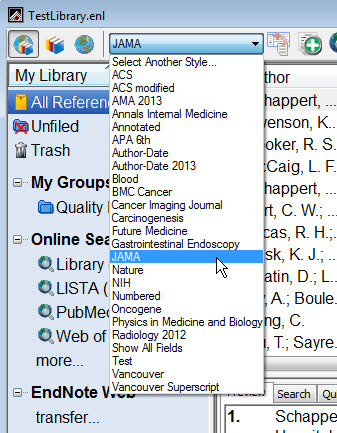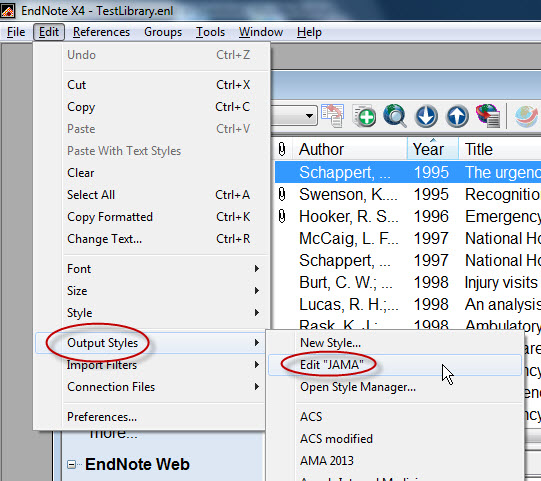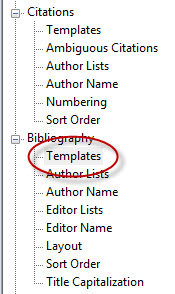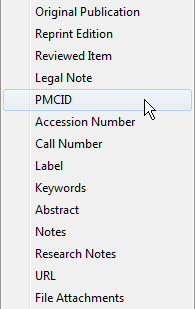You can customize any output style that you use in EndNote to include the PMCID number (*) in each citation that appears in your document's bibliography.
1. In EndNote, choose the output style you wish to customize, using the drop-down window. You may wish to do a "save as" command and give the customized style a new name so that you are not permanently altering the original style.
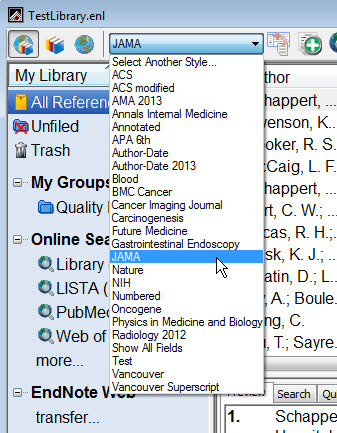
2. Next, go to Edit → Output Styles → Edit "__(style you chose)__"
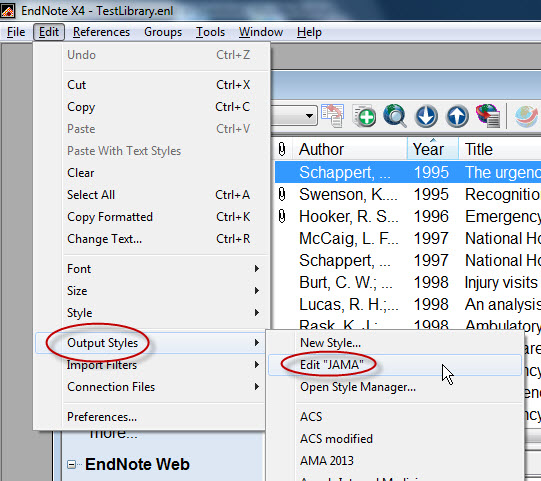
3. Click on "Templates" under the "Bibliography" heading in the left-hand column.
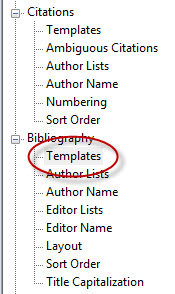
4. Under the entry for "Journal Article," place the cursor where you want the PMCID to appear in the citations.

5. Click the "Insert Field" button in the upper right corner and choose the PMCID field.
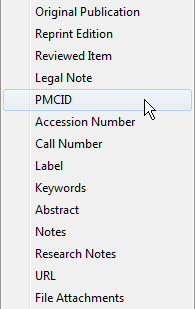
6. When you close the style by clicking the red "x" in the upper right corner, you will be asked if you want to save changes.
* NOTE: The PMCID will only appear for those citation entries in your EndNote library that have a PMCID listed. You may need to open individual citations to manually enter the PMCID if it is not already there.