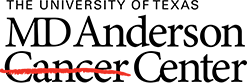Answered By: Valerie Maurice Last Updated: Feb 13, 2023 Views: 277
Course Lists
Courses on the homepage are separated into lists based on 4 categories.
- Recommendations: These will update the more you watch courses. Example: "Top picks for Valerie"
- Skills: you can self-select multiple skills and interests. Example: "Learn Microsoft Excel" or "Because you have Data Visualization on your Linkedin Profile"
Under "My Learning" -> My Goals -> Skills Followed -> Add skill or just search skills in the search bar. - Topics: wide variety of courses, randomly selected. Example: "Popular on Linkedin Learning" or "New Releases"
- Search: use the search bar at the top to look for skills, subjects, or software courses
Watching Courses
1. Change the language from English. On the top, click the globe icon to change the language.
- Language options include: German, Spanish, French, Japanese, Dutch Polish, Portuguese, Turkish, Chinese
2. Click on a course to start the video. If you wish to save the video for later, click on the bookmark or ribbon on the top-right of the screen.
- To retrieve "Saved" videos, click on the "My learning" open book at the top of your screen. You will see a "Saved" section on the left.
3. Some courses give additional information. These are located below the video player.
- Exercise Files: download these files to follow along with the video
- Q&A: ask a question or read questions/ answers from other learners
- Notebook: your own notebook for the course. (You have the option to export these, as well
4. Accessibility options
- Closed captioning available (Click on CC in the video player)
- Transcripts available- located as a tab below the video (these are also searchable to find specific text)
- Adjust playback speed (Click on the 1x in the video player to slow it down or speed it up)

Video Playback Controls for Linkedin Learning
Certificates
After completing the course, you will have the option to take quiz and download the completion certificate. Need to download a certificate from a past video?
- Go to "My Learning" open book at the top of your screen --> Under "My Library" --> "Learning History" --> Choose which course you need --> Click on three dots next to the share button --> Download Certificate
- By following the previous steps, you can also "Add to profile", which adds skills to your Linkedin Profile. Adding this skill to your profile will be public.

Learning Certificates of Completion
Mobile Apps (Android download. Apple download)
Your account will sync between the desktop and mobile app.
Download courses for offline viewing (On course page, click the three-dot menu on the top right, choose "Download entire course")
- Find downloaded courses in "My courses" --> "Downloaded"
Adjust font size (Apple/ iOS device)
- Phone's Settings --> General > Accessibility > Larger Text > Larger Accessibility Sizes > Choose size > Go to Linkedin Learning App
Was this helpful? 1 1